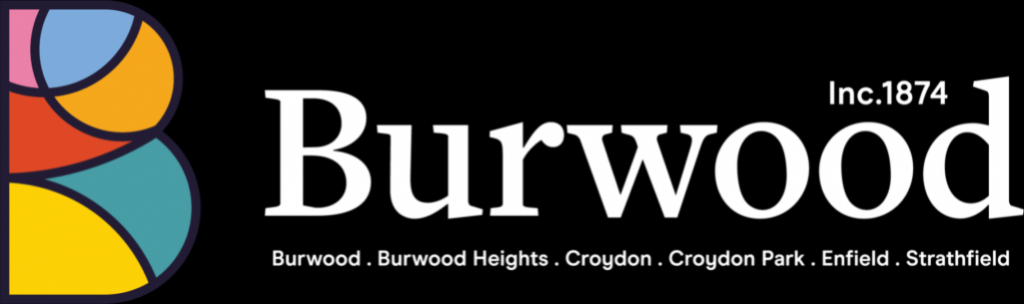Burwood Library Top Up Online Help
Contents
- Product Overview
- Using My Monitor for the First Time
- Using Your Account
- Changing Your Account Settings
1 Product Overview
My Monitor provides a web-based interface to Supervisor Net accounts. The web site user can use the site to query and manage Supervisor Net accounts. The site offers the following facilities:
- See the balance of your account.
- Add money to your account using a secure credit card payment system.
- Pay fees on library systems.
- Generate detail and summary reports.
- Receive reports automatically on a daily, weekly, or monthly basis.
2 Using My Monitor for the First Time
When you visit the My Monitor web site for the first time you will need to create a Library Account.
Users beginning to use My Monitor should read this section.
- Choose the method of authentication (if applicable) from the list of options
- Enter your credentials
- Enter your email address (if your account does not already have one) and agree to the terms and conditions.
You will now be logged into your My Monitor Library account.
2.1 Signing Out of My Monitor
Signing out closes your My Monitor session and prevents other people tampering with your account. For security reasons we recommend you Sign Out every time you have finished working with My Monitor.
To sign out: click the Sign Out link in the left hand column of any My Monitor page.
Now read the next section about contacting technical support.
2.2 Emailing Technical Support
You can email technical support at any time. To send an email to technical support, follow these instructions.
- Click the Help link in the left hand column of any My Monitor page (even the Welcome page). This will open the help page in a separate browser window.
- Type in your name.
- Type in your email address.
- Enter your message.
- Click the Send Message button.
- You will see a screen saying that your support email has been sent. Click OK to acknowledge the message.
- Close the help page in your browser when you have finished
Now you are ready to use My Monitor. Go to the next section.
3 Using Your Account
When you log in to your My Monitor account, you will be able to Add Value to your account.
My Monitor also allows you to change your account settings and print out statements.
3.1 Add Funds to an Account
- Sign into your My Monitor Account.
- Click the Add value button.
- Click a preset amount radio button or enter a value in the Other Amount edit box.
- Click the Proceed to Payment button. You will be transferred to a secure site where you enter your credit card details.
- Enter your credit card details on the secure site.
- When the payment is successful you will be redirected back to My Monitor. You will see a screen saying "Your payment was successful". My Monitor will also send you Payment Receipt email.
- Click OK to go back to your account page. You will see the amount added to your nominated account.
- Check your email. You will get a payment receipt the moment the funds have been added.
3.2 Displaying Account Statements
My Monitor allows Users to request transaction summary and detail statements.
- Sign into your My Monitor Account
- Click the View Statements link, this opens the statement filter page.
- Click on the Statement Type you want: either Summary or Detail.
- Enter the date range you want to report on. You have the following choices:
- A specific date range
- The last few days
- The last few weeks
- The last few months
- Click the View Statement button, this will display the statement.
- When you have finished with the statement, click the Back to Statements Page link. You will return to the statement filter page.
- Click the Cancel button to return the main page.
3.3 View your Account History
My Monitor maintains a log of your activities such as logins, add value transactions and so on. To view your account history, follow these steps.
- Sign into your My Monitor account
- Click the View Your Account History link in the left-hand column of the page.
- You will see a list of events in reverse time order.
- To go back in time, click the Next Page link on the right hand side of the page. To go forward in time, click the Previous Page link
- To return to your main page click the Back link in the left hand column.
4 Changing Your Account Settings
4.1 Get Account Statements Emailed to You
You can have statements for your accounts emailed to you on a daily, weekly or monthly basis. Follow these steps to set up this automatic email facility.
- Sign into your My Monitor account.
- Click the Change your Settings link in the left hand column. The Settings page will appear.
- Click the Emailed Statements tab.
- Click a radio button to select how often you want to receive statements - daily, weekly, monthly.
- If you want to receive summary statements, click Include Summary Statement. If you want to receive detail statements, click Include Detail Statement. You must choose at least one statement type.
- Click the Save button and your account settings will be updated.
- Change other settings if you want to. When you want to go back to the main page, click the Back link.
To stop statements being emailed, follow the steps in Stop Account Statements being Emailed to You. To change your current emailed statement settings go back to step 2.
4.2 Stop Account Statements being Emailed to You
To stop My Monitor sending your statements by email, follow these steps.
- Sign into your My Monitor account.
- Click the Change your Settings link in the left hand column. The Settings page will appear.
- Click the Emailed Statements tab.
- Click the Don't Send Statements Automatically radio button.
- Click the Save button.
- Change other settings if you want. When you want to go back to the main page, click the Back link.
You can always restart automatic statements by following instructions in Get Account Statements Emailed to You.